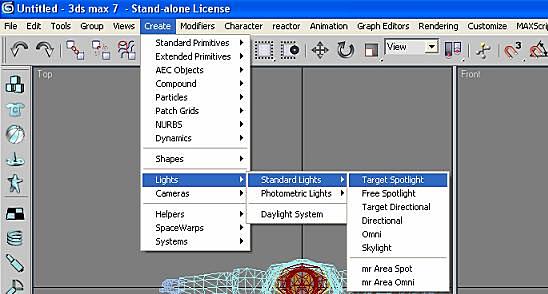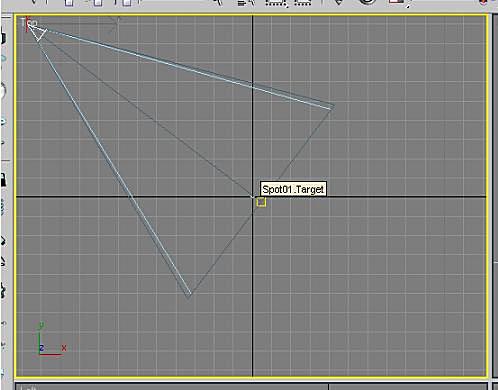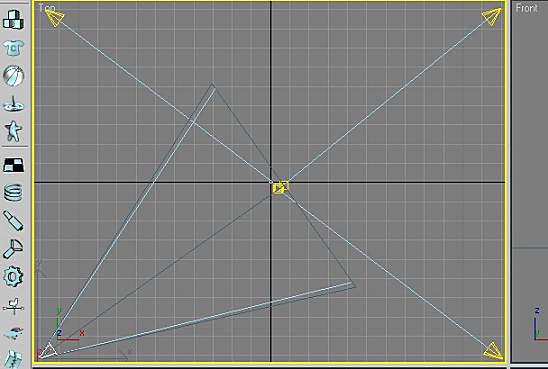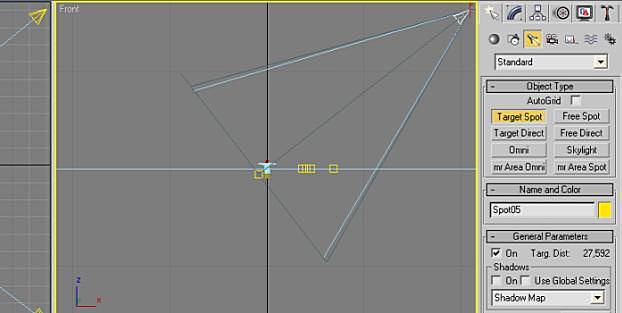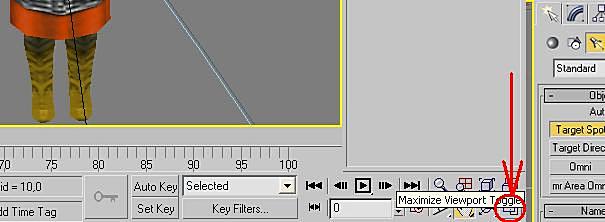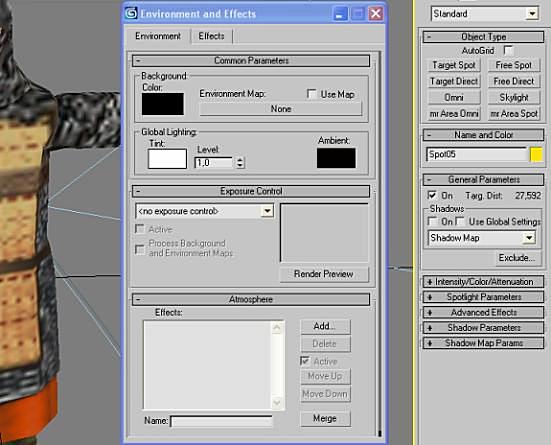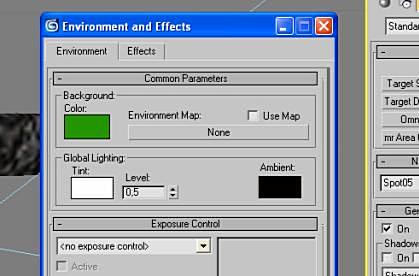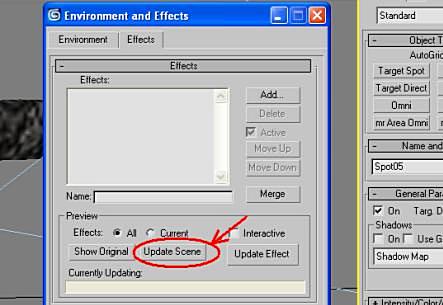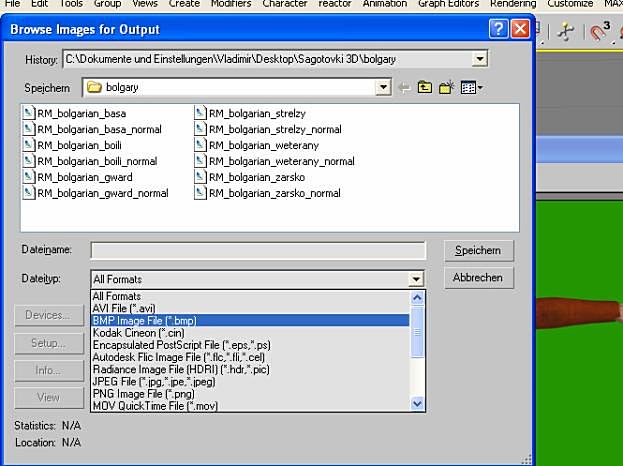|
|
|
КАК СОЗДАТЬ СНИМОК 3D МОДЕЛИ В 3DS MAX |
|
|
Источник
форум Империал
Здесь можно задать вопрос по этому тутору. м Активно обсуждаем военные игры, историю, МОДы, и новинки |
Данный тутор является универальным для RTW, BI и M2TW Сначала надо перегнать модель в Макс и натянуть на нее шкурку. Вот так:
Затем нам нужно осветить нашу модель, что бы можно было видеть детали со всех сторон, для этого нужно войти в пункт меню: Create/Light/Standard Light и выбрать функцию – Target Spotlight
Предварительно следует уменьшить нашу модель во вспомогательных окнах, мне достаточно это сделать в окнах Топ и Фронт. Затем расставляем наши «фонарики», я делаю это на вспомогательном окне Топ начиная с углов. Делаем так: нажимаем левую кнопку мыши в одном из углов окошка и, не отпуская ее, ведем в сторону нашей модели. Вслед тянется треугольничик – это обозначается зона освещения нашего «фонарика»:
Вы можете увидеть, что на основном экране модель потемнела – ничего страшного, осветим нашу модель из остальных углов:
Линии идущие от «фонариков» указывают вектор освещения.
Либо это можно проделать в окошке Лефт, тут уж все на ваше усмотрение, главное, что бы наша модель была равномерно освещена со всех сторон! Теперь выберем главное окно и нажмем кнопку Максимирования окна, что бы было видно всю модель во весь экран:
В результате модель заполнит наш весь экран. Теперь перейдем к процессу создания снимка модели:
В поле Колор можно задать другой цвет, по умолчанию там стоит черный. Нажмите на квадратик цвета и выберите в дополнительном появившемся окне нужный вам цвет. Я выбираю цвета, которые не имеют ничего общего с цветами вашей модели – обычно это зеленый...
Теперь переходим на вкладку Эффект!
После чего появиться новое окно Перспективе, где будет видна ваша модель в реальном измерении:
Полученный снимок теперь осталось просто сохранить в нужном нам формате/расширении.
Сохраняем файл, закрываем все или сворачиваем, ищем наш файл и любуемся результатом. Все!!! |
|
|
© Автор тутора - VIR. ©Запрещается любая перепечатка и копирование без согласия Internetwars.ru . |