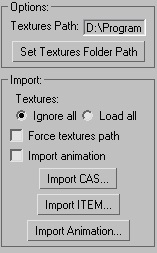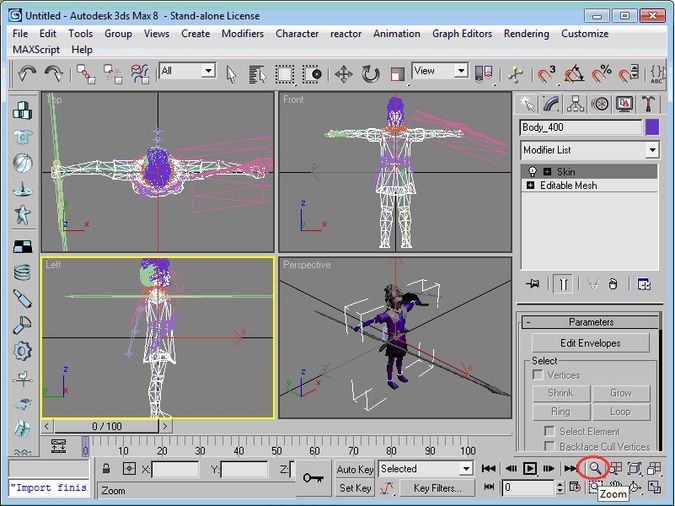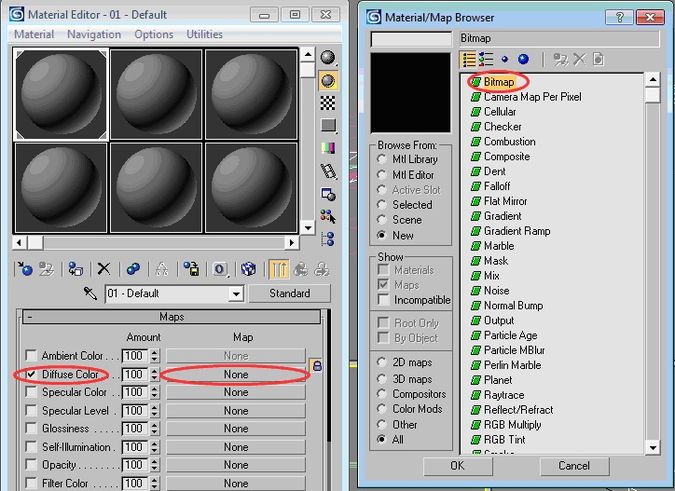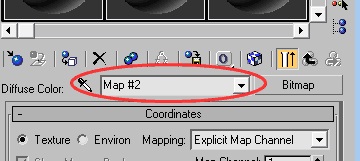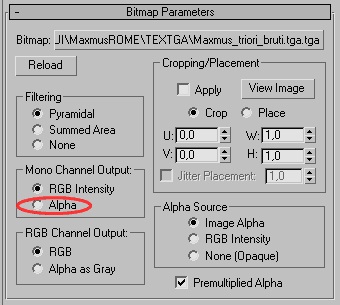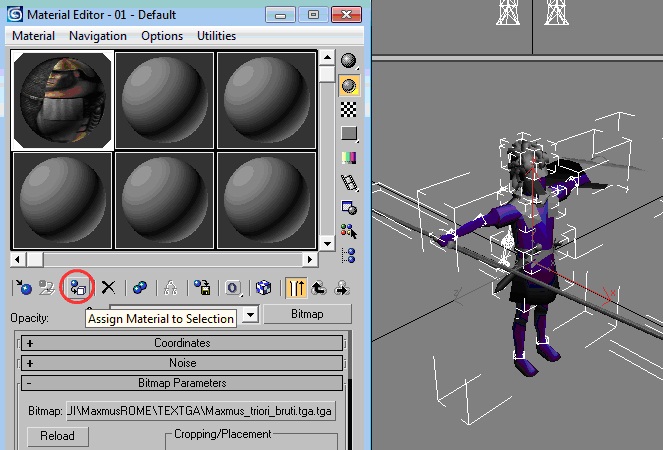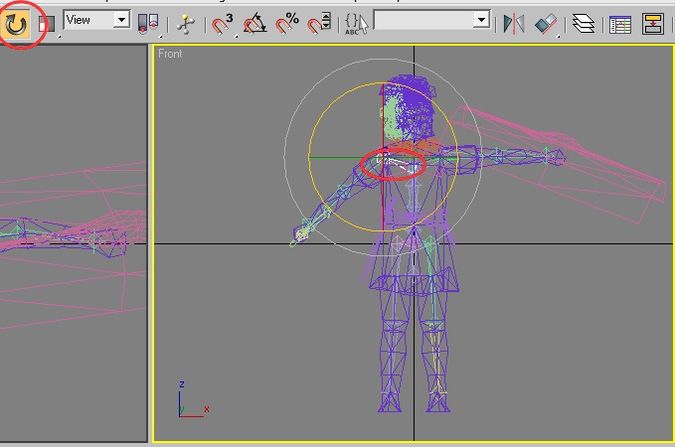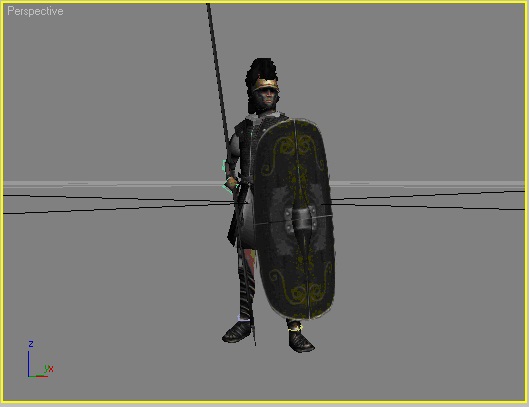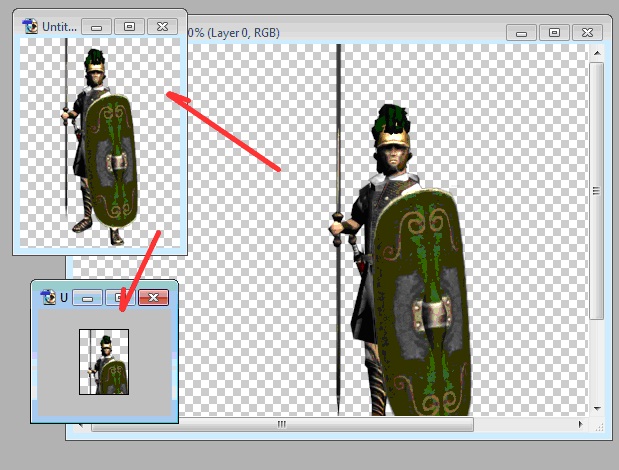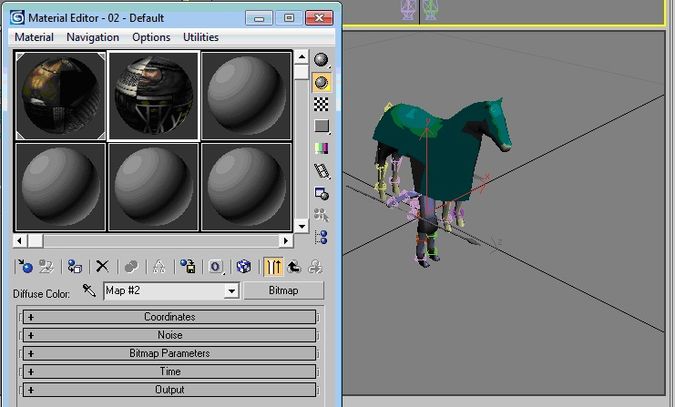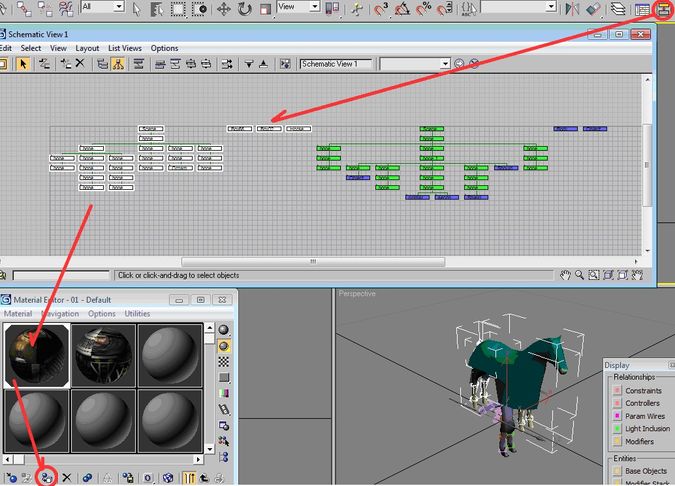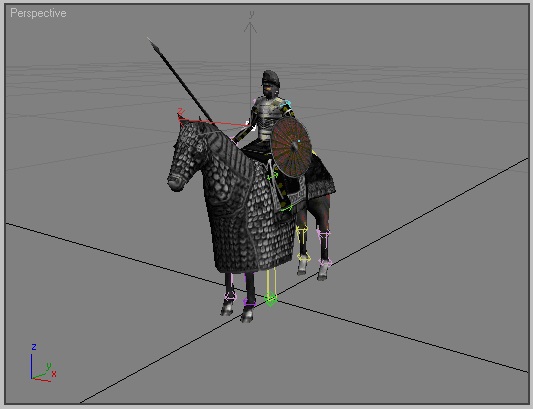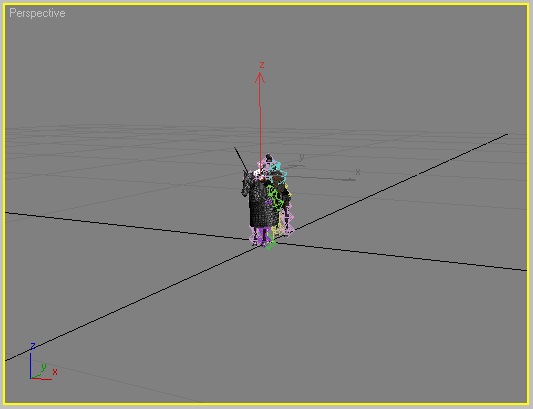|
|
|
СОЗДАНИЕ КАЧЕСТВЕННОЙ ИКОНКИ И КАРТОЧКИ ЮНИТА |
|
|
Источник
Black Shine
Здесь можно задать вопрос по этому тутору. м Активно обсуждаем военные игры, историю, МОДы, и новинки |
Для начала разберемся в терминах:
Я рекомендую установить режим Textures – Ignore all, особенно это важно при создании карточек с несколькими моделями, например всадников. Теперь переходим к следующему этапу. Создание рендера для пехоты
С помощью кнопки Import CAS выбираем нужный CAS файл модели и загружаем его в макс. После загрузки необходимо инструментом Zoom приблизить модель в каждом из 4х окон так, чтобы она занимала все окно. Это нужно для удобства создания позы. Окно макса должно выглядеть примерно так:
Настройка материала
Если DDS текстуры при выборе вызывают ошибки, то конвертируйте их в TGA с помощью DDS Converter или любого другого конвертора. После выбора файла, материал загрузится. Но нужно еще сделать так, чтобы на модели не отображались части, которые на текстуре закрашены прозрачным цветом. Для этого в списке материалов:
выбираем 01-Default. Ставим «галочку» напротив Opacity и таким же образом выбираем ту же текстуру с помощью кнопки None. В появившемся, после выбора файла, окне материала на закладке Bitmap Properties выбираем режим Mono Channel Output – Alpha:
Обработка модели
Материал наложен. Теперь можно приступить к проектированию позы. Но сначала я рекомендую включить опцию Views-Activate All Maps в главном меню. Это нужно, чтобы во время проектирования ваша модель прорисовывалась с уже наложенной текстурой и картой прозрачности.
Красота позы ограничена лишь фантазией. Могу только посоветовать создавать позу с компактным расположением рук и ног, чтобы они не «вылезали» потом за края карточки или иконки.
По желанию можете добавить источники света, если умеете с ними работать, но это не обязательно. Проверьте, что в опциях рендера включено анти-наложение (Rendering-Render… закладка Renderer-Antialiasing должен быть включен). Теперь создаем рендер (Rendering-Render…-Render или нажимаем на «чайник»), причем размер рендера должен быть 640x480 и выше, для конницы 1600х1200 и выше. В окне рендера сохраняем картинку (Save Bitmap) только в формате TGA. В окне опций TGA обязательно выберите режим Bits-per-pixel: 32 и включите Pre-multiplied Alpha. Постобработка изображений в Photoshop
Теперь нам понадобится Photoshop. Открываем сохраненный файл TGA в фотошопе. Сразу можно осветлить/затемнить модель или навести резкость при помощи инструмента Image-Adjustments-Brightness\Contrast.
По желанию можно добавить «землю» под ноги солдатику, взяв её, например, с ванильных иконок, или нарисовав самому. Теперь картинку побольше можно сохранять как карточку в формате TGA 32-Bit под именем: Создание рендера для конницы
В ситуации, когда нам нужно сделать карточку для кавалерии, работа несколько усложняется, но проходит аналогично. Далее я буду ссылаться на предыдущий раздел, рассказывающий о пехотной карточке.
5. Теперь необходимо правильно наложить каждый материал на свой меш. Для этого я рекомендую использовать окно Schematic View. Открываем окно схемы сцены, затем выделяем все, что относится к первой загруженной модели (лошади) – это кости, обвеска и основной меш, но не затрагиваем частей второй загруженной модели (всадника). Затем выбираем первый материал и кликаем на кнопку Assign.
Готово, первый материал наложен. С моделью всадника поступаем точно также, только на схеме выбираем все, что относится ко 2й загруженной модели и второй шарик-текстуру.
Теперь можно сделать рендер модели. Я рекомендую разрешение 1600х1200 и при этом отодвинуть в окне перспективы сцену назад, чтобы не было перспективных искажений, когда морда лошади получается больше всадника. Это будет выглядеть примерно так:
При разрешении 1600х1200 этого с запасом хватит на карточку и иконку. |
| © Автор тутора - Darius. ©Запрещается любая перепечатка и копирование без согласия Internetwars.ru . |