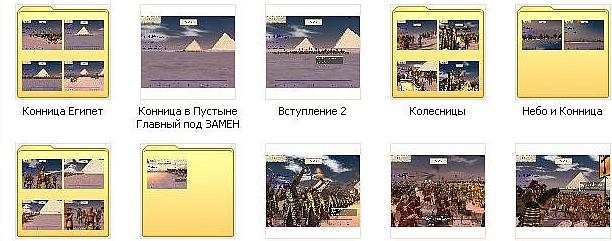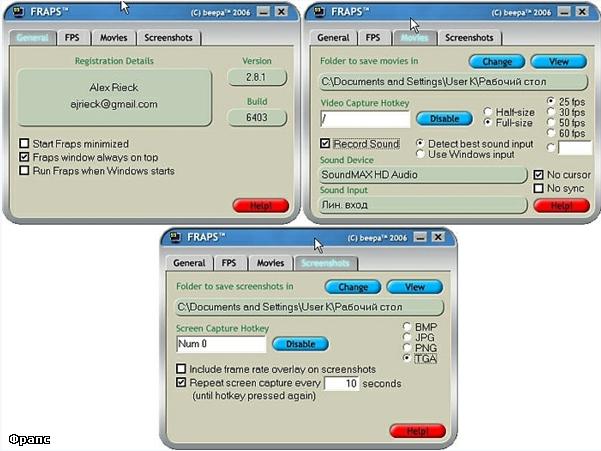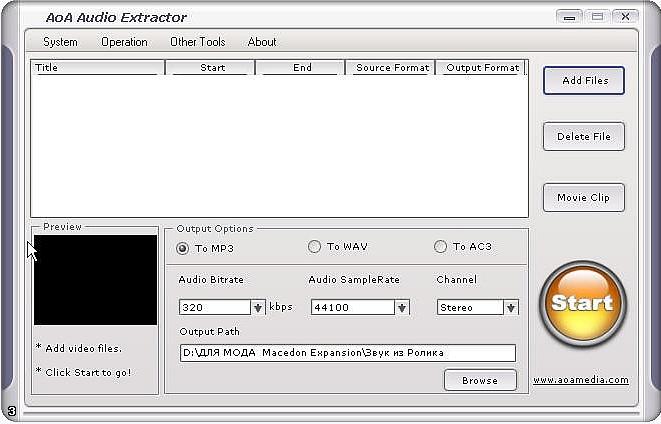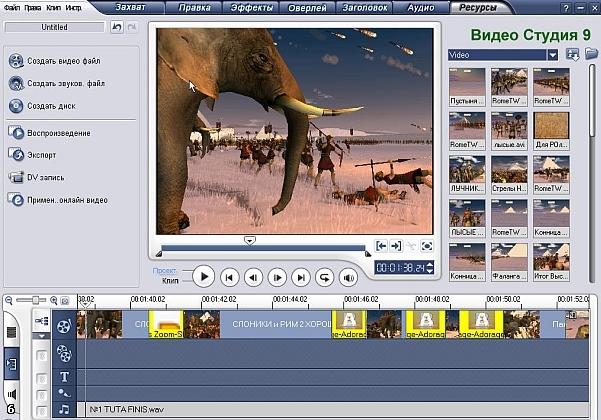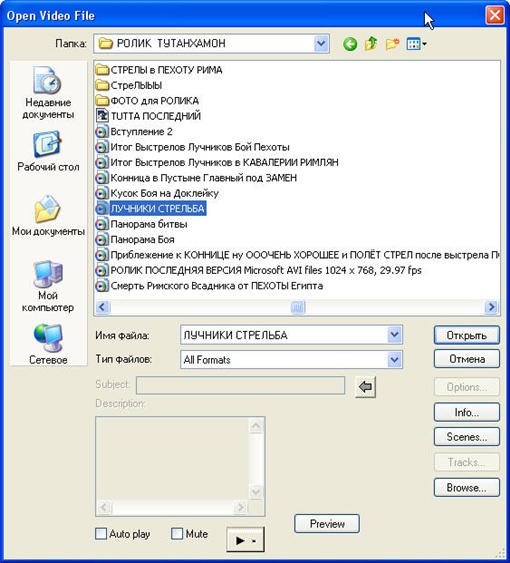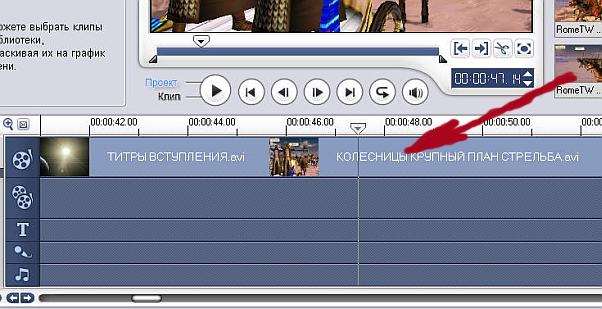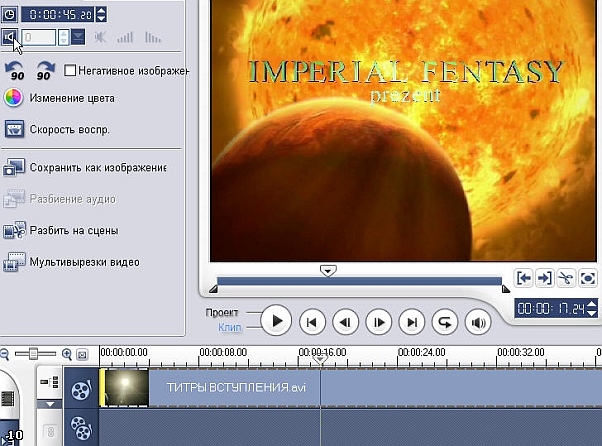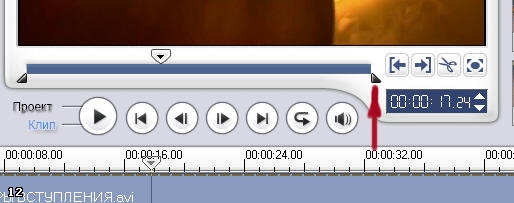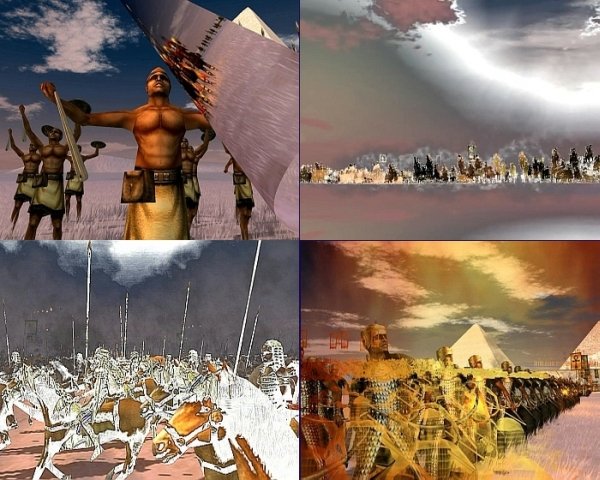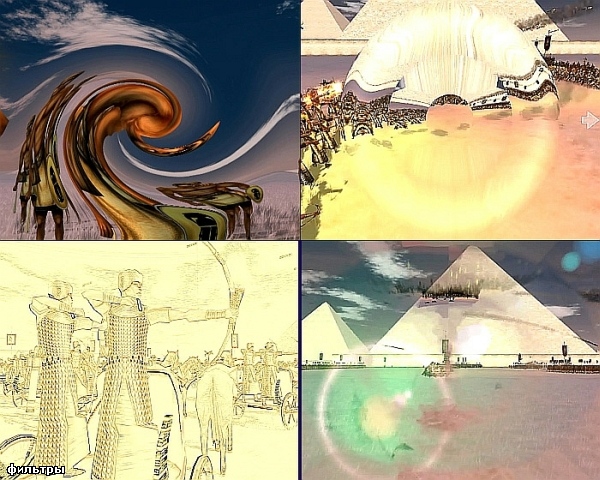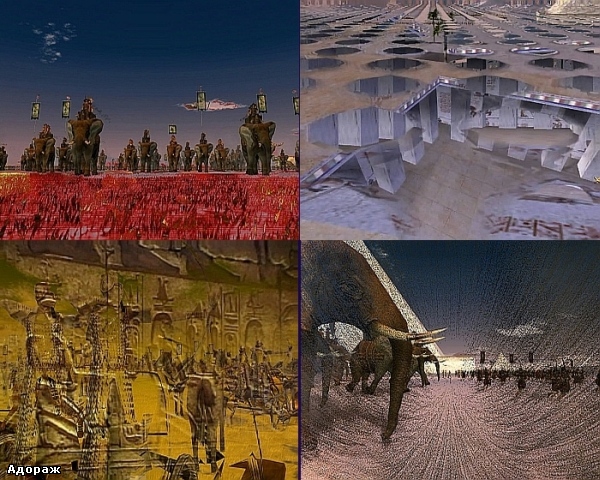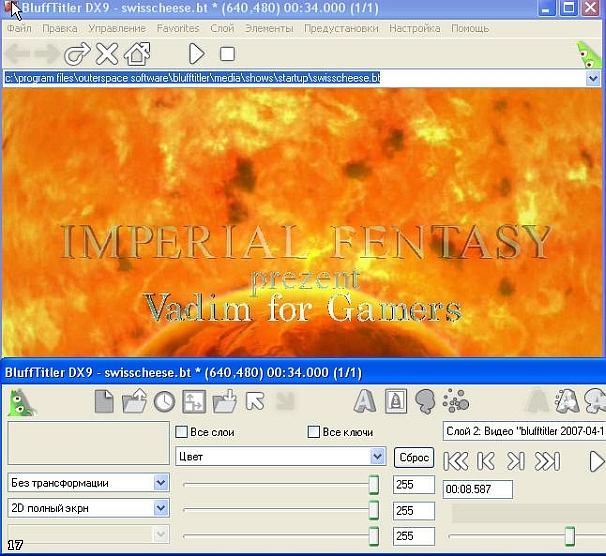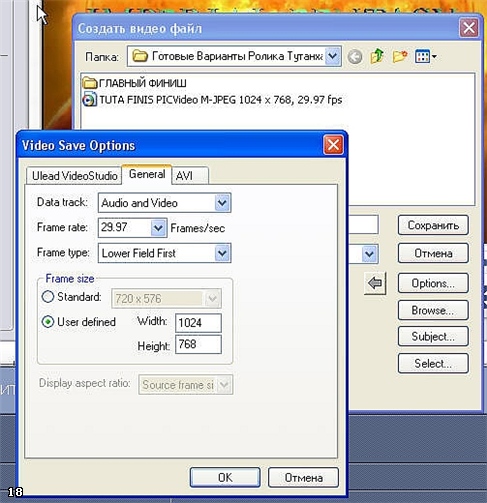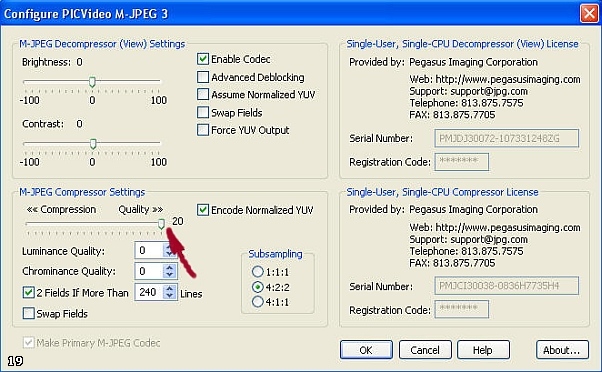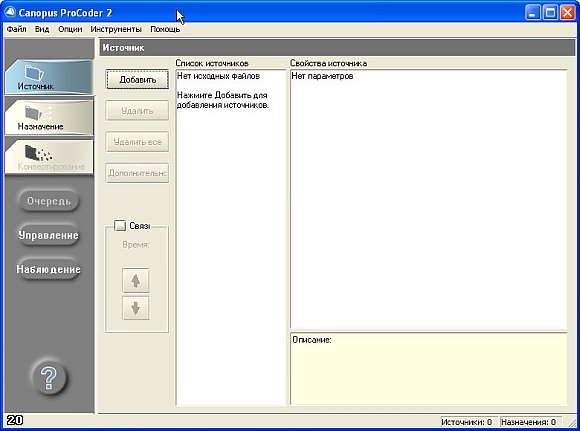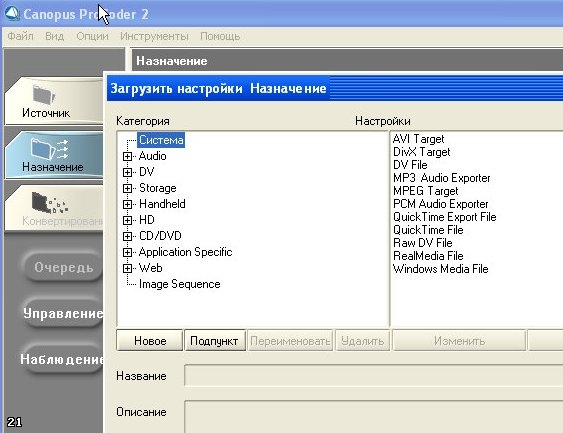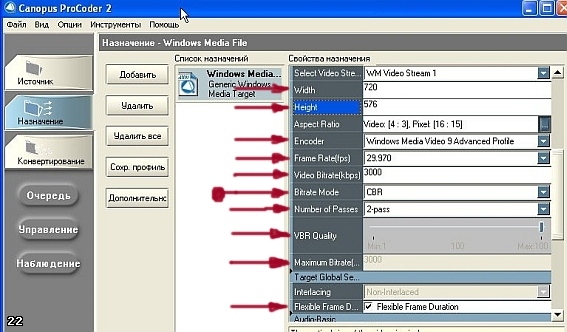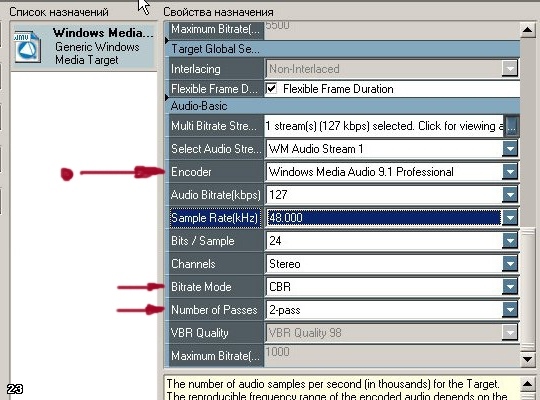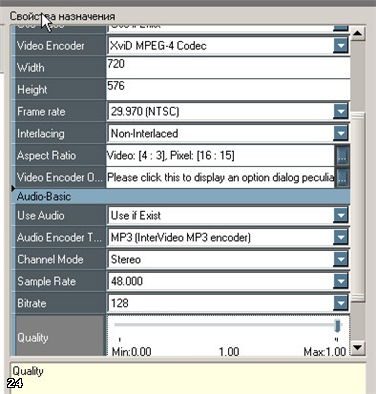|
|
|
КАК СОЗДАТЬ ВИДЕОРОЛИК |
|
|
Здесь можно задать вопрос по этому тутору. м Активно обсуждаем военные игры, историю, МОДы, и новинки |
ЭТАПЫ СОЗДАНИЯ РОЛИКА
Такс теперь следующийЭтап № 3 Подготовка звукового сопровождения, или муз. трека для Ролика. Опираясь на личный опыт настоятельно рекомендую провести данную работу / выбор музыки, шлифовку её скоростных параметров, чистку звука, при необходимости наложение звук на звук, обрезку муз. трека / до начала работы над монтажом Видеоролика в целом. Программы для снятия Видео из Игры RTW в режиме реального времени На данный момент существует большое количество программ - граберов с экрана монитора. Вот примерный их список Hypercam,TechSmith_Camtasia Studio, VHyperSnap-DX, ScreenVirtuoso Pro v2.50, Screen Recorder Gold v2.2.0, Video-AVI to GIF Converter v3.0.0, Easy Video Capture v1.30, 1st Screen Recorder & Video Capture V2.6.0, Fraps. Хотелось бы остановиться в описании настроек на одном из этих программ-граберов, а если конкретней то на Fraps, поскольку данная прога во время снятия Видео из Игры не занимает большое количество ресурсов Процессора, а значит и не приводит к ощутимому торможению Видеоряда Игры. В принципе вышла уже версия 2.8.3 Теперь о настройках. Рекомендую ставить 25 кадров в секунду/ конечно можно выставить и 29 но это на любителя, и причём тогда при монтаже отснятого материала вы не сможете выводить готовый проэкт в системе PAL – для которой и нужны 25 fps и вынуждены будете выводить только в NTSI //, а формат скринов вибирайте сами, но спешу заметить что TGA, BMP, PNG – по качеству превосходят JPG
Ну что же теперь у вас всё отснято. и распределено по папкам, кстати ооочень необходимый процесс, иначе рискуете патеряться в своём отснятом материалле Монтаж Видеоролика Перед общим монтажём Видеоролика рекомендую полностью подготовить звуковой трек озвучки вашего произведения. Программ по работе со звуковыми файлами иметься очень большое количество и я считаю что нет нужды рассказывать вам о них. Для этого существует отдельная тема – музыка в RTW, где и должно разбираться с этим этапом работы. Но в принципе в самих Программах по Видеомонтажу заложена такая функция как подготовка Аудио форматов, можно воспользоваться и ей перед началом общего монтажа. Что касаеться звука, то мне бы хотелось ознакомить вас с одной очень нужной и маленькой по весу программкой, которая может быть сильно полезна для подготовки озвучки вашего будующего Ролика. Предположим вам нужно сделать накладку звука битвы на музыкальный трек. Для этого вам необходимо вытащить звук из отснятого Frapsом видеофайла. Это очень легко и качественно, причём с выбором конечного Аудиоформата можно сделать Программой AoA Audio Extractor Меню этого Совта отличаеться простотой и функциональностью.
Для того чтобы изьять музыку из Видеофайла нужно нажав кнопку Add Files выбрать нужный вам файл. Так теперь о самом Монтаже Видеоролика.
Нажимаем на левую крайнюю кнопку Файл, выбираем первую с верха графу – Открыть Видео файл, открываем в проге нужный вам видео файл / на экране должен появиться первый кадр / В низу под экраном есть ползунок с цыфрами, ведём этот ползунок / кадры на экране меняються – вы прокручиваете Ролик / до места с которого вам бы хотелось начать свой файл. Под цифровой линейкой и ползунком находяться кнопки нам нужны две крайнии правые / последнии, на которых стрелочки / нажимаем на кнопку со стрелочкой которая левее – так мы отметили начало нашего ролика. Далее ведём ползунок до места где вы хотели бы прервать свой ролик и отмечаем его кнопкой со стрелочкой которая правее. При этом расстояние на цифровой линейке между маркерами высветится. Теперь в верхнем выборе функций / где вы с самого начала выбрали Файл / можно выбрать Аудио и либо включить, либо отключить звук на выходе. Далее идём по той же графе /выбора функций / и выбираем кнопку Видео, там мы ставим режим полной обработки, в том же блоке видео настроек идём в графу фильтры, нажимаем в ней на кнопку добавить и выбираем нужный фильтр/ во многих фильтрах есть функция предпросмотра изменений /. В ViritualDub проявляються все кодаки которые установлены в вашей операционке. Если оных у вас не иметься настоятельно рекомендую загрузить один из последних наборов Кодаков Klcodec284f . Уровень №2 Специалезированные, программы по Видео монтажу полностью удовлетворяющие требованиям к выполнению профессиональной работы. Для этого уровня программ характерен интуитивно понятный интерфейс, довольно большой набор графических, аудио и видео приложений который при комплексном и правильном их использовании дают отличный результат. Уровень №3 Сложные программы для Видео монтажа которыми можно довольно быстро овладеть если вы свободно владеете совтами Уровня №2. Данные программы применяються для производства Видио TV продукции, монтажа проф. клипов, фильмов, и тд. Они более замороченные и сложные, я бы не рекомендовал без надлежащих знаний соваться в них. Процесс может показаться сложным и заумным, огорчитесь, плюнете на все благие начинания. Хотя я повторюсь, нет и в этом уровне программ нифига сложного, просто нужна предварительная подготовка. Вот примерный список программ данного уровня. Данная классификация программ, не является истиной в последней инстанции, она создана лично мной, для удобства объяснения нюансов монтажа, и естественно с ней искушенные пользователи этих совтов вполне могут и не согласиться. Но всё же, мне так удобней объяснять. Pinnacle Studio Plus – безусловно ооочень хорошая программа / видео и аудио эффектов и переходов в ней на порядок больше / но, она всё таки заточена для монтажа материалла из видеокамер. А так же она сложнее в работе / из за большего числа примочек /. И ещё Frapsовские видео файлы / отснятый в игре материал Fraps на выходе пережимает своим кодаком / она не видит, и приходиться проводить первичное пережатие всего подготовленного материала / а лишний раз пережимать файлы не рекомендую – качество теряеться, или вес увеличиваеться / Sony Vegas – многие мувимекеры рекомендуют монтировать в Vegasе, но в этой программе меньший набор готовых Видео переходов которые необходимы для связки тематических блоков в Ролике, там есть возможность самому их сделать/ как и в Adobe Premiere / но на это нужно доп. время и тд. А так безусловно Sony Vegas один из лучших совтов, недаром кантора Гоблина монтировала свои Опусы – фильмы в этой программе. Но всё равно я рекомендую Ulead / существует новая версия Ulead Video Studio 10 – но в нее, почему то включён более меньший набор видео фильтров и это довольно существенный изъян/. Технические особенности и приёмы монтажа ролика в Ulead Video Studio 9
В первом окне выбираем VideoStudio Редактор и появляется интерфейс программы.
В начале идём в настройки проекта. В верхней графе интерфейса выбираем кнопку Файл. В первичных настройках вашего проекта выбираем графу Свойства проекта, в ней выставляем Microsoft AVI files и нажимаем на ОК. Затем вылезет ещё одно маленькое окошко и в нём тоже жмём на ОК
Возвращаемся в список настроек открытых кнопкой Файл. Выбираем графу Свойства / она находиться ниже, под строчкой Свойства проекта / в окне этой функции выбираем вверху кнопку Правка – и в этом окне маркируем свойство будущего проекта NTSC
Затем мы перетаскиваем нужные нам файлы / в том порядке который у вас по сценарию задуман / на монтажную дорожку. Она находиться под экраном просмотровика
Вообще, дорожек в данной программе пять. Первая для монтажа основного видео. Вторая для дополнительного видео – когда вам необходимо сделать в своём фильме такой эффект как наложение одного видео на другое / эффект очень интересный / просто перетаскиваете файл на вторую дорожку и уже потом работаете с этим эффектом вплотную / делаете одну дорожку прозрачней а у другой например меняете цветовую гамму, или например эффект кадра в кадре – тоже можно сконстролять, там много чего придумать можно, пробовать надо /
Их название говорит само за себя, но хотелось бы обратить ваше внимание на функцию Негативное изображение – так вот, эта графа позволяет запустить выделенное видео задом на перёд / солдатики спиной будут ходить и прочее / можно перевернув таким методом файл потешных кадров наклеить.
Вам нужно обрезать сцену на каком то определённом моменте. Выделяете файл. Ползунок, который расположен на цифровой шкале останавливаете на нужном моменте, и жмёте на ножницы / кнопку / которая находиться под экраном просмотровика. Термин нарезка в этом случае является понятием абстрактным, потому что файл, который вы таким методом сократили он не обрезался, а как бы скрутился / до нужного момента / и если вам его вновь захочется увеличить / это может быть связано со смысловой состыковкой музыкального трека / то это вполне можно сделать при помощи малых ползунков расположенных под экраном просмотровика.
Теперь вы можете разнообразить свой будущий Ролик видео фильтрами для уже подготовленных сцен и видео переходами между сценами, это придаст вашему произведению красоту и профессионализм / без них не обходиться на данный момент не один клип или фильм /.
Вот пример использования работы видео фильтров:
Сочетание и комплексное использование цветовой коррекции, фильтров и видео переходов позволяет решать очень многие творческие задумки вашего произведения .
Если вам необходимо начать и закончить ролик тёмным экраном, вы в списке выбора архивов и доп. плугинов находите графу Color. Выбираете цвет, ставите его куда это потребуется и за ним вставляете видео переход плавного перетекания одного файла в другой.
Создание анимированных титров Теперь хотелось бы остановиться на процессе создания Анимированых титров и титульного названия для начала вашего Ролика. Лучше всего это делать отдельно от программы по монтажу, и уже потом вставить в начало или конец вашего видео. Данный тип работы могут выполнить несколько программ - Adobe After Effects, TitleMotion Pro 5 / компания Canopus/ и BluffTitler DX9 Рекомендую для начала попробывать сделать титры в BluffTitler DX9 - так как простой интерфейс и лёгкость в овладевании данной программой являються очень большим плюсом. Появление из точки, приблежение или полёт на камеру, отлёт на мотив титров из звёздных войн, кручение, взрыв, постепенное исчезновение, золотой или серебряный блеск, свечение и эффект раскалённого пара от букв, всё это и многое многое другое можно сконстролять в данной программе. Если в двух словах о работе в программе – открываем нужный вам видео кусок как слой, на нём рисуем шрифт/ шрифт и эффекты к нему идут тоже как слои / и выбираем способы и приёмы Анимации буковок /ну там как они у вас будут появляться по ходу движения вашего видео/ Всё это делаеться при помощи контрольных точек Ключей. Затем включаем Fraps и при помощи функции Управление/ Полноэкранный просмотр пишем всё что получилось грабером. Из самой проги, тоже можно вывести готовый материал /уже с титрами / но вполне возможно комп заглючить/ или прога / и выйдет фиговое качество, а через Fraps проблем не будет.
После завершения комплектации всего Видео ряда Ролика, его полной адаптации к звуковым дорожкам, мы приступаем к процессу вывода готового материала. Для этого мы нажимаем на кнопку Ресурсы которая находиться на линейке выбора функций в верхней части общего интерфейса программы /над экраном просмотровика / выбираем с лева от экрана просмотровика функцию Создать видео файл, далее в появившемся списке выбираем Заказной, затем выбираем Options[/COLOR] во вновь всплывшем окне выбираем General и выставляем частоту кадров 29.97 и разрешение которое вам необходимо / рекомендую для начала попробовать 1024 – 768 это разрешение классического экрана монитора.
Затем в этом же окне нажимаем на AVI и в графе Compression выбираем нужный вам кодак, которым будет закодирован ваш Ролик. Рекомендую вывести несколько вариантов вашего Ролика закодированных разными кодаками. Это необходимо чтобы найти оптимальный вариант сочетания качества и веса конечного видео. И даже в одном кодаке, попробуйте вывести несколько вариантов Ролика с разным разрешением.
В архив с кодаками я его положил. Если всё же, вы хотите попробовать вывести файл меньшим по весу и с хорошим качеством, рекомендую обратить своё внимание на кодаки XviD и x264 Ну вот мы и дошли до ФИНИШНОГО ПРОЦЕССА ПОСЛЕДНЕЙ КОНВЕРТАЦИИ вашего Ролика. Лучше всего данное действие провести в программе под названием Conopus 2 ProCoder 2.04 - Самый хороший и перспективный совт для этого уверяю вас / проверено, да и Камрады с видео форумов подтвердят / Пожалуй альтернативой ему является прога Dr.DivX но во первых он заточен под кодирование DivX кодаком, и потом всё таки более сложен в работе.
Затем, когда отобразиться в интерфейсе программы параметры Видео, опять жмём на кнопку Назначение и за тем на кнопку Добавить / ещё один раз / Появляеться интерфейс выбора форматов
Если вы делаете Ролик для того чтобы вставить в Игру, тогда выбираете Windows Media File
Это продолжение того же интерфейса / он просто длинный /
А вот так на всякий случай настройки для формата AVI в них, кстати, выставлять совсем мало, по мимо XviD и x264 или ещё какого нибудь кодака, рекомендую обратить внимание на кодак Windows Media Video 9 – его тоже можно выбрать для формата AVI и качество может быть хорошее / даже отличное
Ну вот и всё, процесс закончен. |
|
|
© Автор тутора - Vadim ©Запрещается любая перепечатка и копирование без согласия Internetwars.ru . |