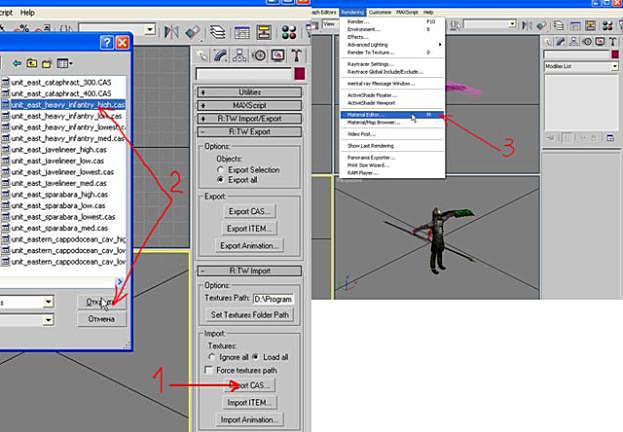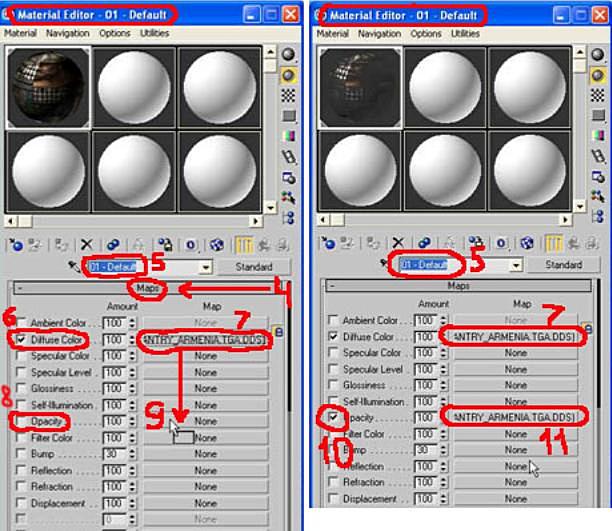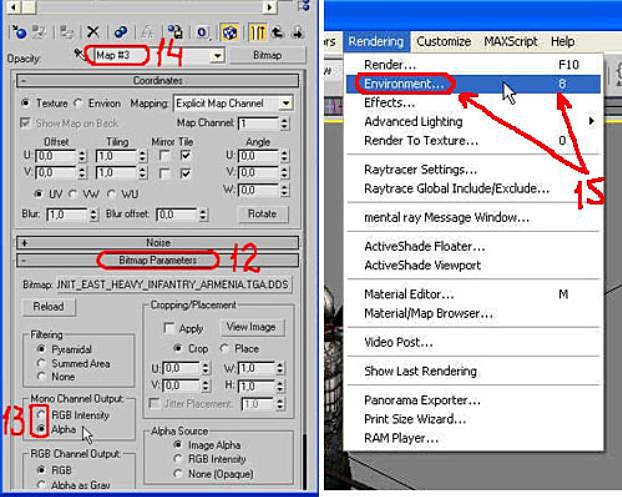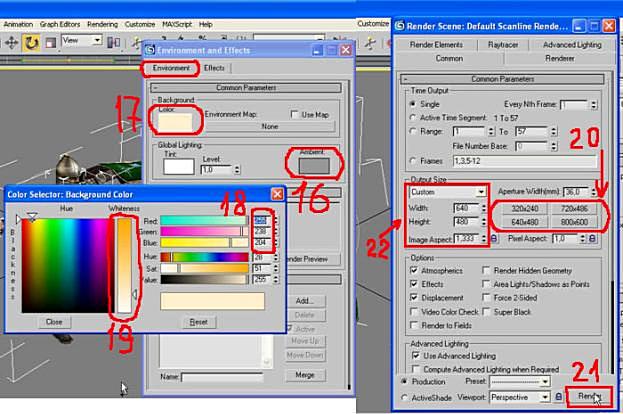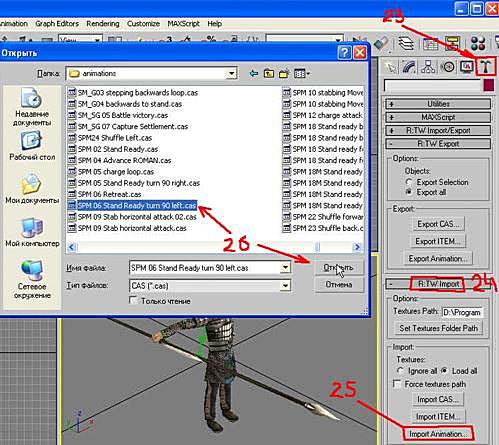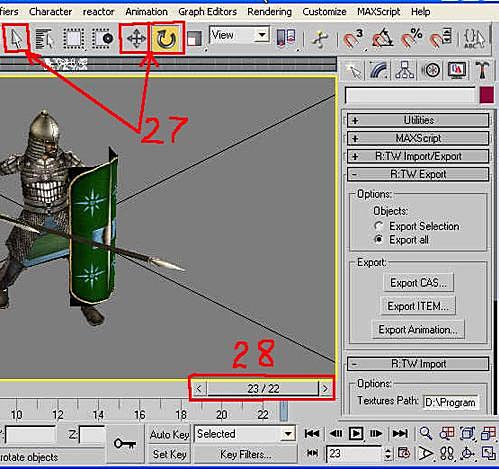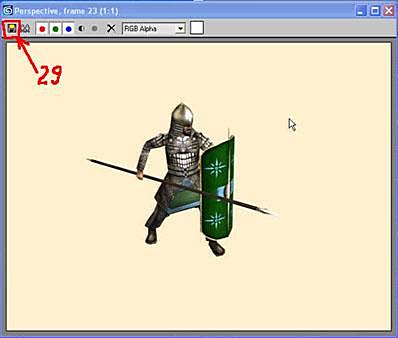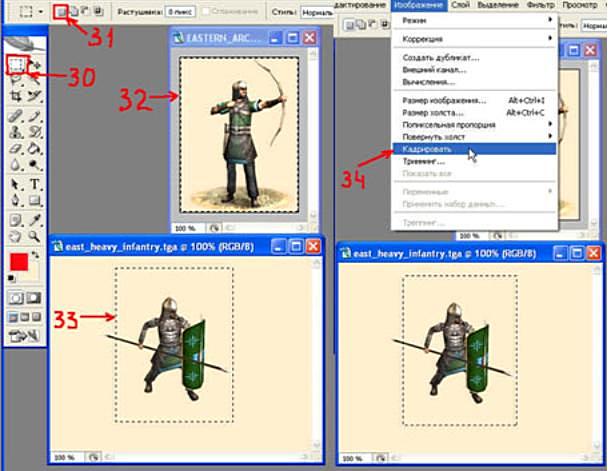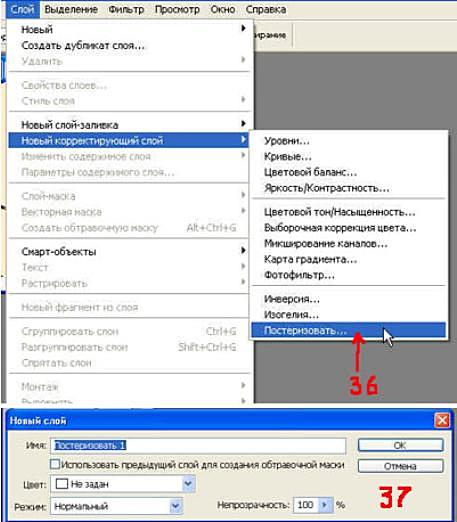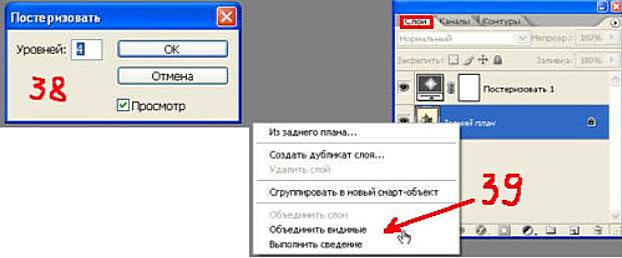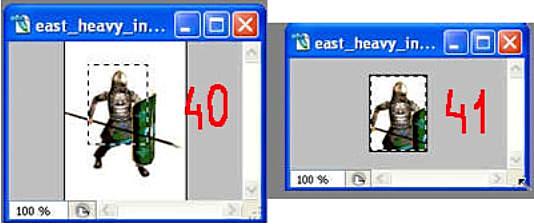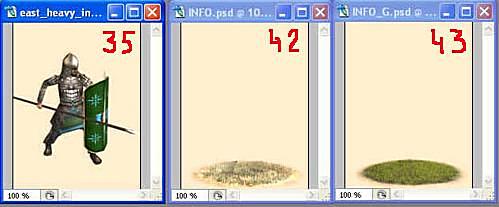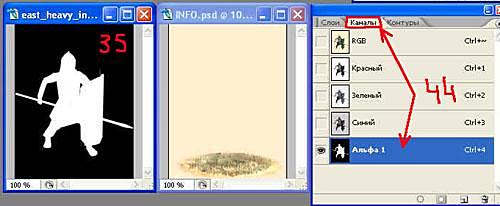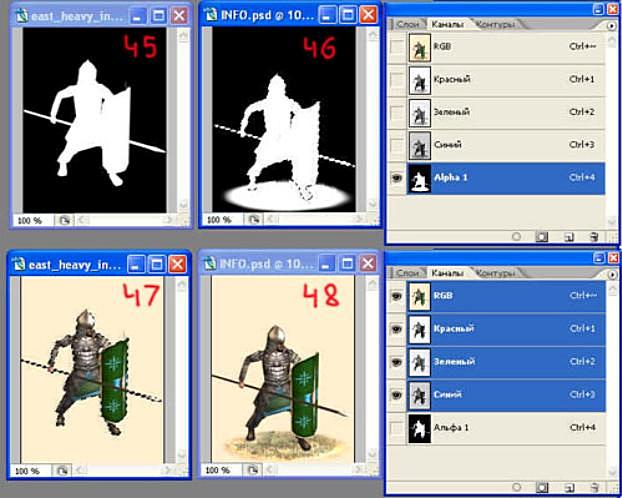|
|
|
КАК СДЕЛАТЬ INFO-ФАЙЛЫ ДЛЯ ПЕШИХ ЮНИТОВ |
|
|
ИНСТРУМЕНТАРИЙ Xidx (40.5 КБ) xpak (42 КБ) Плагин Скрипт для 3DSMax
Здесь можно задать вопрос по этому тутору. м Активно обсуждаем военные игры, историю, МОДы, и новинки |
Данный материал не является методически полным руководством по созданию рисунков. Всё изложенное это личные приёмы автора, не более того. При создании или корректировке модов RTW, часто встаёт вопрос о введении в игру новых или переделанных юнитов, для которых нет INFO-файлов. Поэтому я хочу показать как довольно быстро создать эти файлы. Для работы нужны пакеты Photoshop-a (у меня 9 версия т.е. CS2), 3DSMax-а (не ниже 7 версии ), а также плагин к Photoshop-у, скрипт к 3DSMax-у, xpak (для распаковки содержания каталога …\Data\packs) и xidx (для распаковки анимации – папка …\Data\animations). Эти файлы (плагин, скрипт, xpak, xidx) можно скачать из левой колонки. Ну помолясь начнем. Запускаем 3DSMax, загружаем модель юнита (обычно это - …_high.cas), метки 1 и 2. Колесиком мыши увеличиваем изображение в правом нижнем окне. Запускаем Material Editor нажатием на клавишу M или из меню Rendering – Material Editor (метка 3).
В Material Editor переходим в закладку Maps (4), при режиме 01-Default (5) перетаскиваем название текстуры (7) на кнопке режима Diffuse Color (6) на кнопку (9) режима Opacity(8) и Method указываем Copy. Или делаем это с помощью меню, появляющемуся при нажатии правой кнопки мыши (Copy -> Paste(copy)). Жмем на кнопку (11) режима Opacity(10) с появившейся галочкой.
Оказываемся в закладке Bitmap Parameters (12), в группе Mono Channel Output нужно переставить точку выбора c RGB Intersity на Alpha (13). Теперь закрываем Material Editor и вызываем Environment - окружение (15) из меню, либо горячей клавишей 8
В Environment нужно установить нужные вам значения Global Lighting -> Ambient (16) и Background -> Color (17). В открывающихся окнах Color Selector, возникающих при нажатии мышкой на цветовой прямоугольник, Ambient Light – рассеянный свет (16) и Background Color – фон (17) устанавливаем нужные значения, либо в группе 18 вводя напрямую значения (для Background Color – 255,238,204), либо двигая ползунок в цветовой шкале 19 и если нужно используя рядом лежащие цветовые шкалы.
Далее заходим в меню Rendering -> Render...или по F10, где в закладке Common можно изменить размер получаемого рисунка, в группе 22 можно самому задать эти значения или выбрать в группе 20 уже имеющиеся ( по умолчанию – 640х480). При нажатии на кнопку Render (21) получаем искомый рисунок, но это лишь изометрия того что нам нужно.
Остается лишь только выбрать нужный ракурс кнопками смешения, вращения , выбора объекта (27). Перемещая ползунок выбора кадров анимации (28) выбираем нужный вам кадр. Если не нравится поменяйте файл анимации. В общем все в ваших руках. Кстати не забудьте удалить ненужное на данный момент оружие. Теперь идем в пункт меню Rendering -> Render... или F10, жмем кнопку Render (21) и получаем окно Prespective с искомым рисунком (я обычно использую размер 640х480 т.е. по умолчанию).
Можно получить окно Prespective и нажав на F9 (по Default). Нажимаем кнопку Save Bitmap (29) и сохраняем файл заготовку в формате TGA (обычно в 32-х битном виде, но достаточно и в 16-ти битном). Теперь с 3DSMax-ом закончили и можно переходить в Photoshop. Запускаем или переходим в Photoshop, открываем сохраненный файл, изменяем размер изображения (в меню Изображение -> Размер изображения… или по правой кнопке мыши в заголовке файла). Так как был 640х480 меняю ширину на 355 (высота изменяется сама), вы меняете как вам надо.
Затем открываю любой файл из каталога Data\UI\UNIT_INFO\фракция (фракция это любая папка), чуть-чуть увеличиваем размер окна файла (для удобства работы), Нажимаем на панели инструментов справа (обычно) на «Инструмент “Прямоугольная область” (М)» (30), выделяем в открытом файле все изображение (32) и перетаскиваем эту рамочку на наш рисунок (33), при этом значок на панели под основной менюшкой должен быть в положении «Новая выделенная область» (31). Выбрав положение рамки, в главном меню находим Изображение -> Кадрировать (34) и получаем рисунок (35), который я рекомендовал бы сохранить с названием близким к нужному файлу INFO.
Теперь приступим к созданию #....TGA файлов. Для чего зайдем в главное меню и выберем там Слой -> Новый корректирующий слой -> Постеризовать... (36). На заданные вопросы, насчет нового слоя (37) и количества уровней (38), ответить OK. Затем следует объединить слои, нажав на вкладке «Слои» на правую кнопку мыши на любом слое и в выпавшем меню выбрать «Объединить видимые» (39).
Уменьшаем размер изображения (в меню Изображение -> Размер изображения… или по правой кнопке мыши в заголовке файла). Обычно я меняю ширину на 96 (высота изменяется сама), вы меняете как вам надо. Затем открываю любой файл из каталога Data\UI\UNITS\фракция (фракция это любая папка), выделяем в открытом файле все изображение и перетаскиваем эту рамочку на наш рисунок (40). Выбрав положение рамки, в главном меню находим Изображение -> Кадрировать (34) и получаем рисунок (41), который и сохраняем. Файл #....TGA готов.
Теперь возвращаемся к рисунку (35), который было рекомендовано сохранить. Достаем из сусеков файлы INFO.psd (42) и INFO_G.psd (43) (будут приложены к руководству), кстати были презентованы многоуважаемому Haktar-у к ITW и мной доблестно сперты с форума, да так что даже не упомню имени этого доброго человека, и на один из них накладываем вышеупомянутый файл (35), в нашем случае на INFO.psd.
Для этого в нашем файле переходим на Альфа 1 (44) канал во вкладке «Каналы». На панели инструментов справа (обычно) выбираем «Инструмент “Прямоугольная область” (М)» (30) или любое другое выделение, при этом значок на панели под основной менюшкой должен быть в положении «Новая выделенная область» (31). На нашем рисунке (35) жмем на правую кнопку мыши и в появившемся меню выбираем «Загрузить выделенную область…», отвечаем утвердительно на появившейся запрос и наш юнит обведен по контуру. Переключаем файл INFO.psd в Альфа 1 режим как сделали выше, и перемещаем из файла 45 в файл 46 выделенную область (см. рисунок). Переключаем во вкладке «Каналы» в RGB режим оба файла и аналогично перемещаем из файла 47 в файл 48 выделенную область. При перемещении должен быть задействован «Инструмент “Перемещение” (V)». Совмещаем RGB и Альфа каналы до их полного совпадения, после этого объединяем слои (см. выше) и сохраняем файл INFO.psd под нужным вам именем с расширением TGA.
Ну вот мы и подошли к концу руководства. Дерзайте. И будет, Вам, Слава!!! |
|
|
© Автор тутора - Olwork. ©Запрещается любая перепечатка и копирование без согласия Internetwars.ru . |